Seekom enhancements make promo easier, save time
A feature allowing Seekom users to add promotional banners to their properties’ online booking screens is among the latest batch of improvements released in recent weeks.
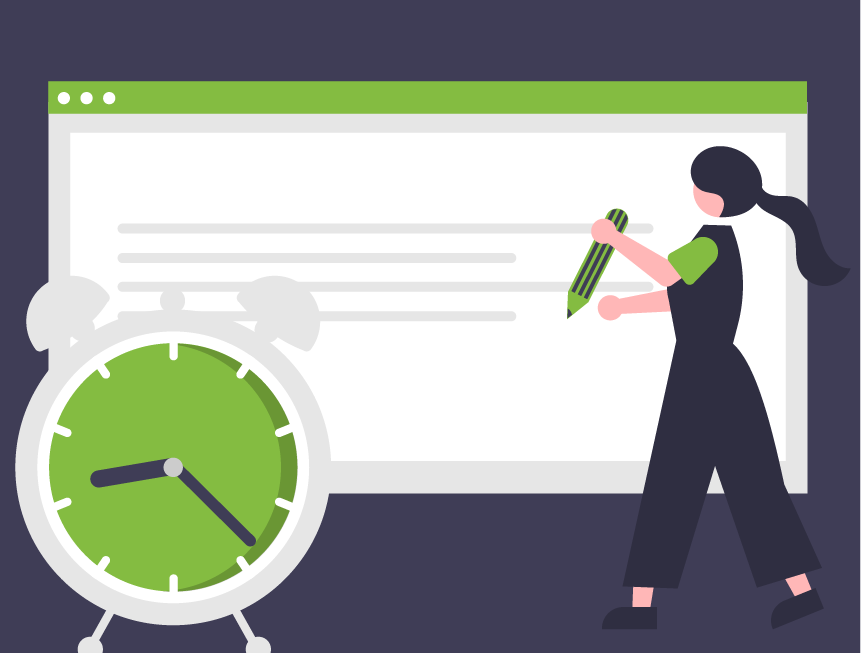
We’ve also made it possible to display the booking calendars for all rooms advertised on your website, added the ability to change the default booking duration for prospective guests when they first arrive on your site and made setting up scheduled guest emails easier.
Read on for an overview of our recent enhancements and a quick guide to setting them up at your place.
Showcase special offers with the new promo banner
Want to promote a special offer, share an important notice or wish your guests happy holidays? We have added the ability to display a text promo banner at the top of our new booking screens.
Adding a banner is a great way to call out any seasonal promotions or special deals on longer stays you are offering.
To set this up:
-
- Log in to your Seekom iBex account
- Navigate to your booking screen template
- Open the ‘General Fields’ tab and scroll down to the ‘Promo Banner’ section
- Add the text you would like to display
.
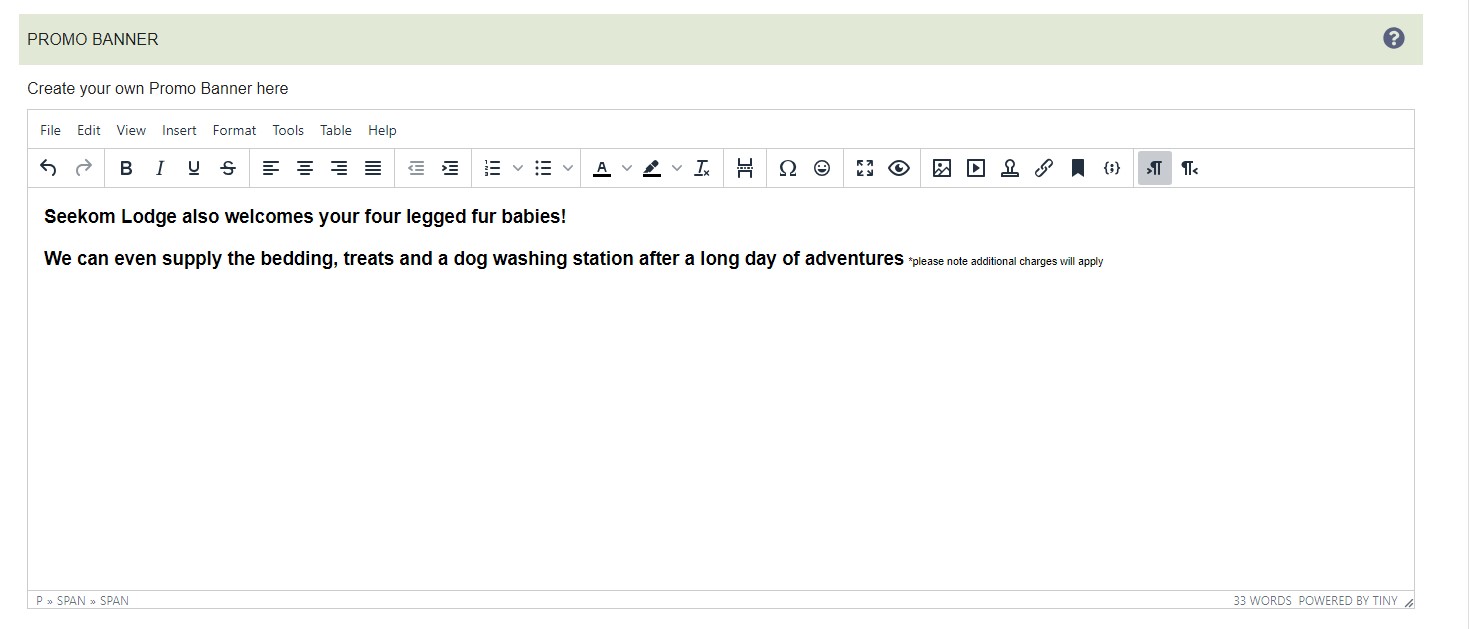
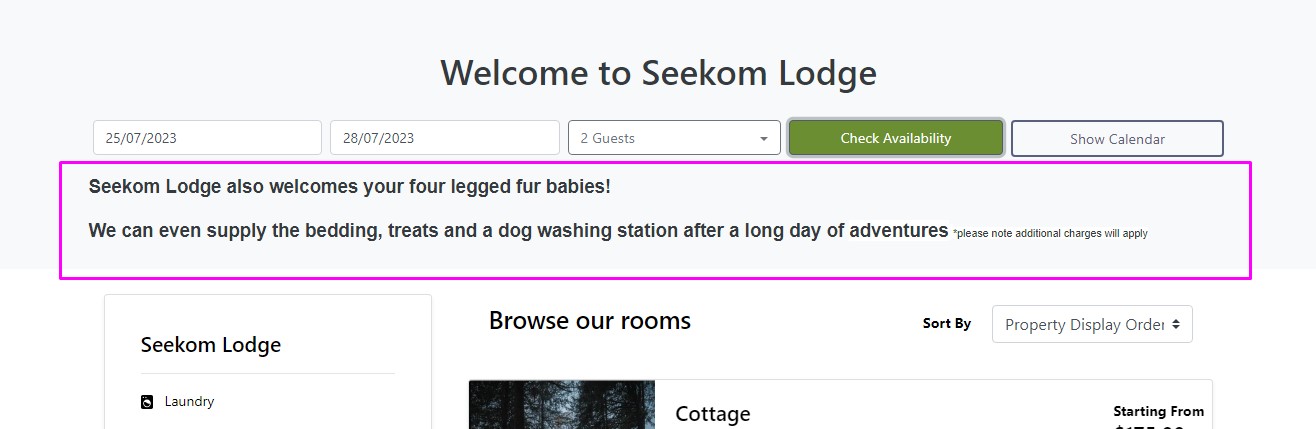
Display booking calendars on the room listing screen
We have upgraded our new booking engine to make it possible for you to display a booking calendar for all of your rooms, directly from your rooms listing screen.
Previously the calendar view was only visible once a prospective guest clicked the ‘Show Calendar’ button for the room they were interested in. This enhancement gives you the option to make the booking calendar load by default for all room types, if you wish to do so.
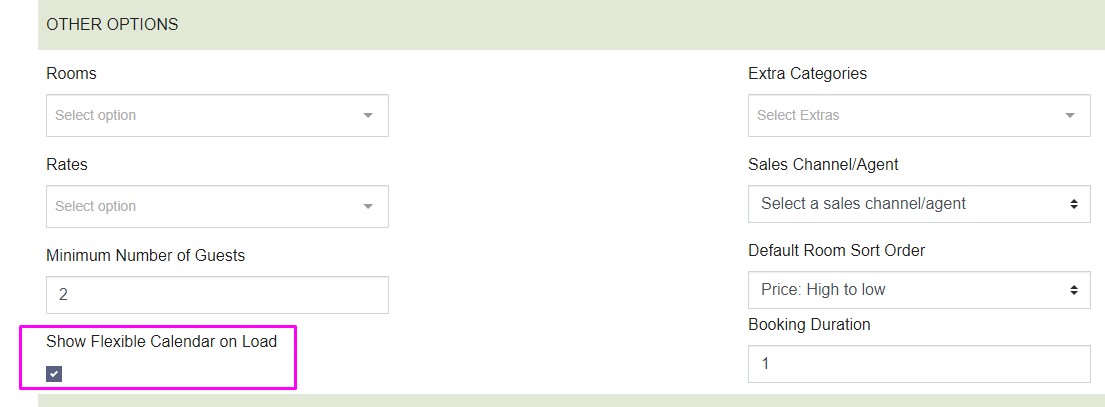
To set this up:
- Log in to your Seekom iBex account
- Navigate to your booking screen template
- Open the ‘General Fields’ tab and scroll down to the ‘Other Options’ section
- Tick the ‘Show Flexible Calendar on Load’ option.
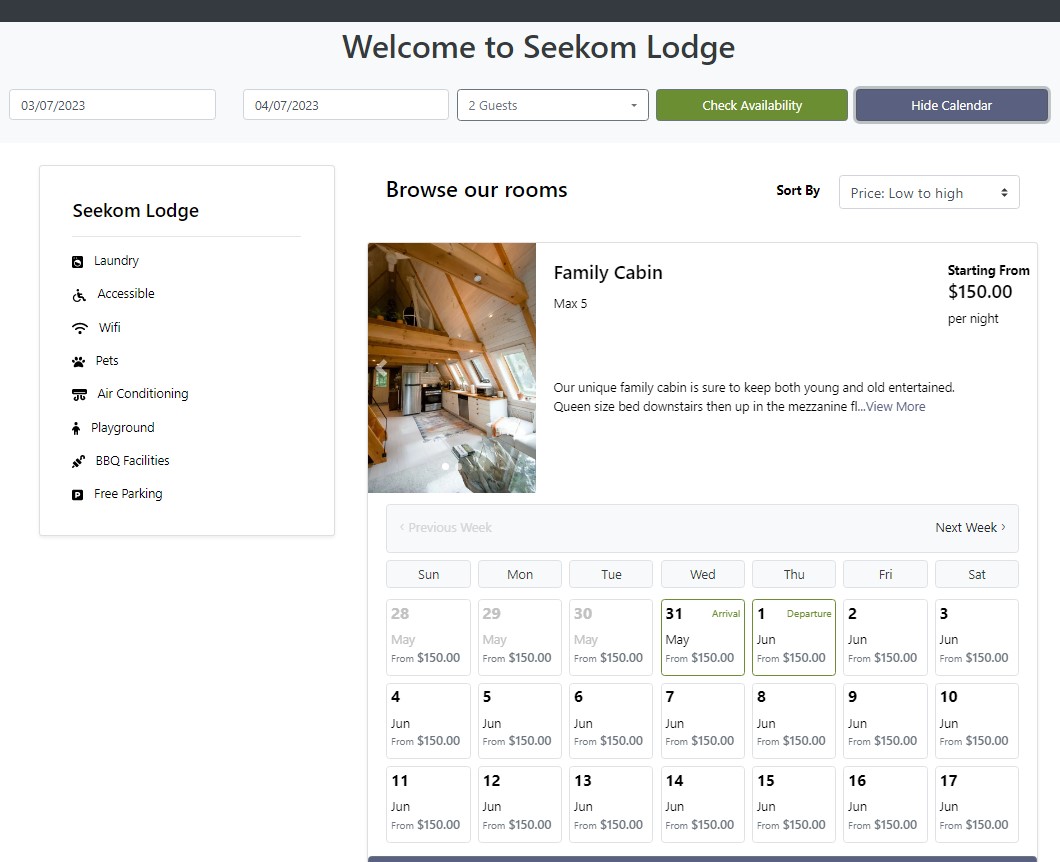
The power to change the default booking duration
Until now our new online booking engine has pre-selected a one-night stay for prospective guests when they load the booking screen for your accommodation. Our recent updates give you the power to choose whichever default booking duration makes most sense for your property, whether that be one, night, three nights, five nights, or any number you choose.
Prospective guests can still change the duration themselves, but the ability to set the default booking duration when the page first loads can help encourage longer stays and ensure any long-stay discounted rates you offer are shown up front.
To set this up:
- Log in to your Seekom iBex account
- Navigate to your booking screen template
- Open the ‘General Fields’ tab and scroll down to the ‘Other Options’ section
- Enter the number of nights you would like to be selected when your booking pages first load into the ‘Booking Duration’ field.
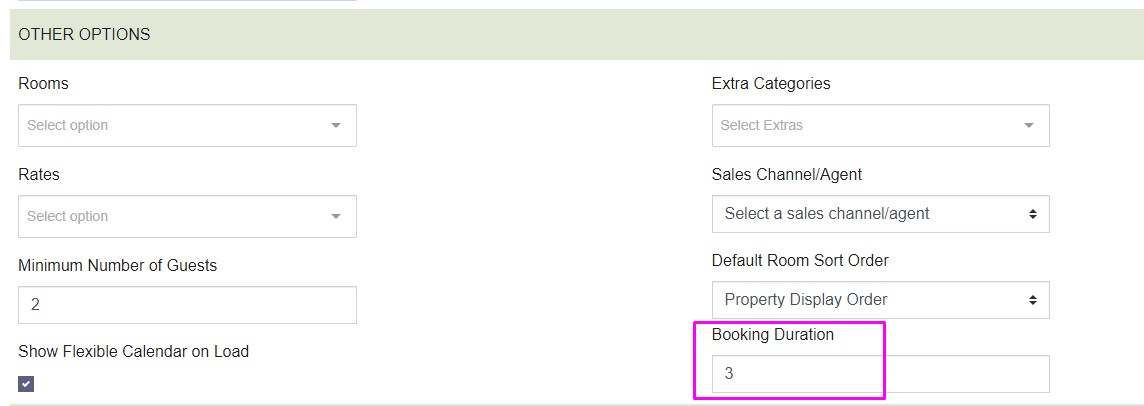
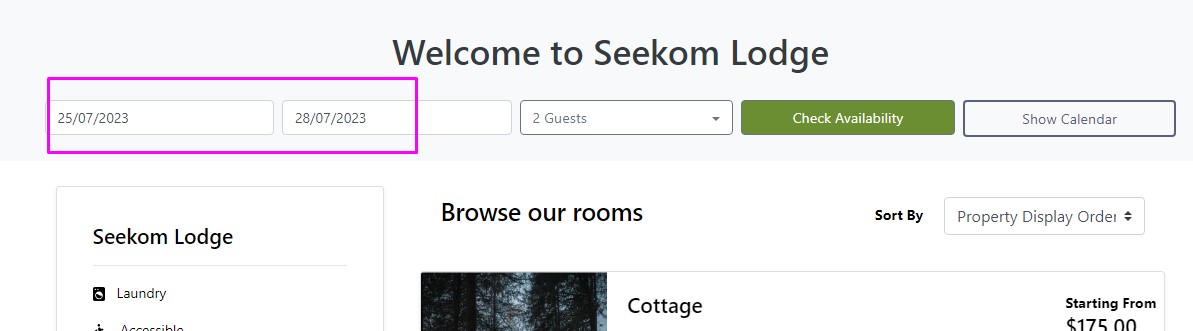
Save time setting up scheduled emails for guests
Setting up automated messages before they arrive, after they depart, or at different points during their stay can improve their experience and provide an opportunity to let them know about some of the additional paid services you offer. But setting these messages up can take a bit of time.
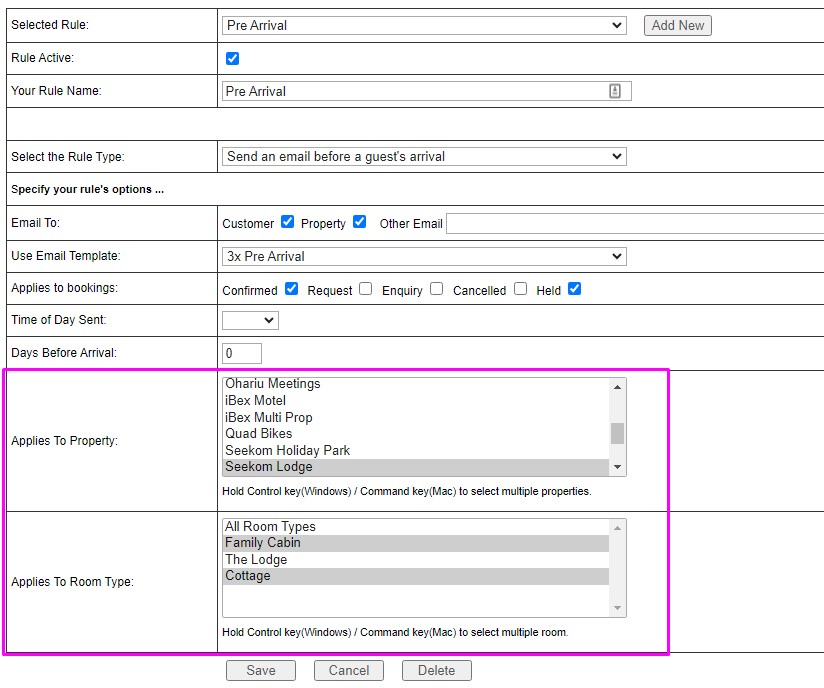
Setting up automated messages before they arrive, after they depart, or at different points during their stay can improve their experience and provide an opportunity to let them know about some of the additional paid services you offer. But setting these messages up can take a bit of time.
Follow our updated scheduled emails help guide for information on choosing multiple room types or properties for a scheduled email you have set up.
Still need to set up the new booking screen on your website?
Many of the enhancements mentioned in this article are only available to Seekom users who have set up the new and improved booking system on their website.
To find out more about the new booking system and how to set it up on your website, check out this blog post
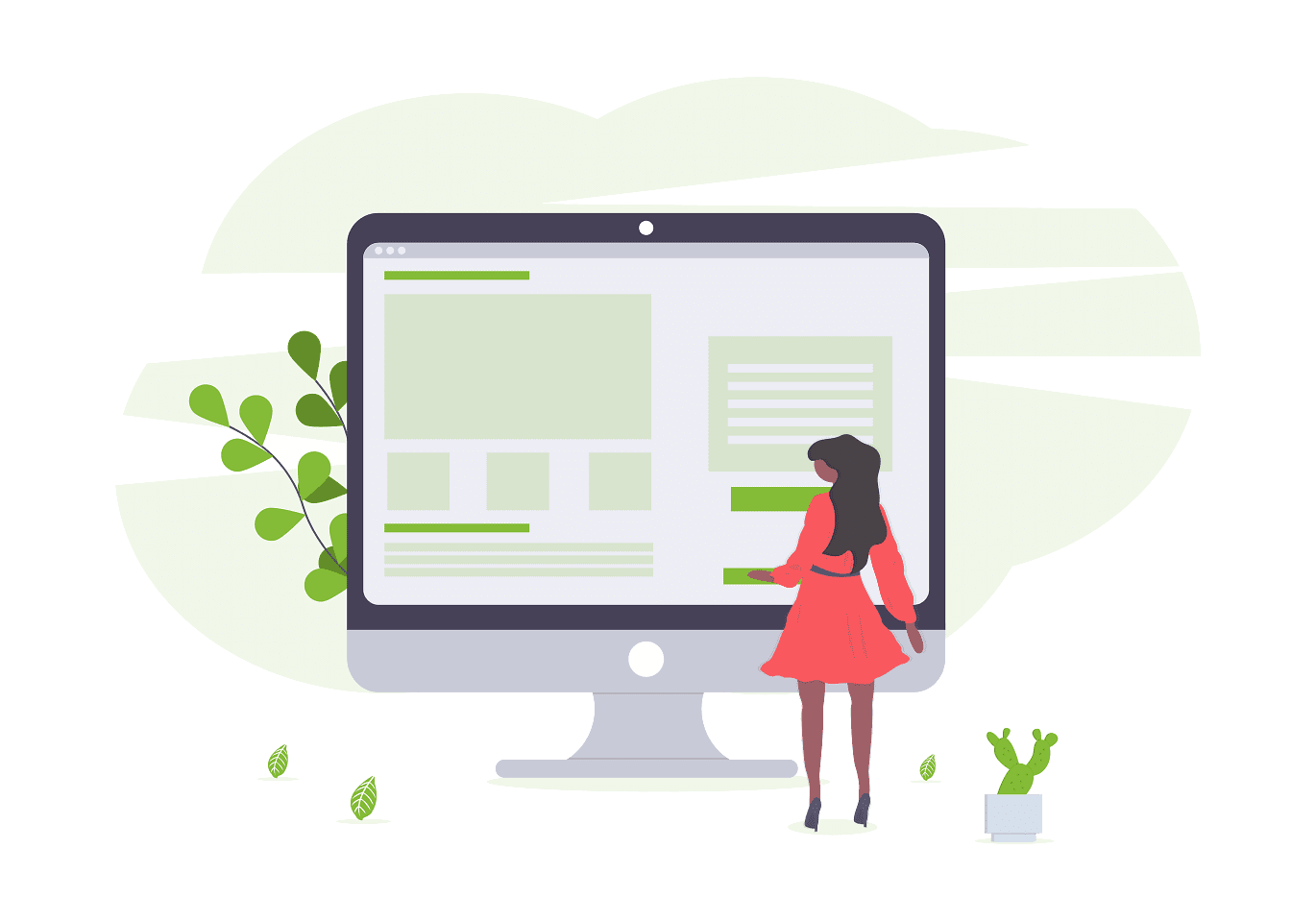
Note: Something you may not know, is that we also build websites. Many of our customers have Seekom built, fully managed websites which we maintain, including SEO management. If you’re interested in finding out more about this, get in touch.
Sign Up For Updates
Seekom Blog
Smarts to help you operate more effectively and efficiently. From guides of our systems and integrations to tips and tricks you can use every day - we've got you covered.
One of our amazing business development managers will be in touch to showcase our product to you and talk you through how we can help grow your business.
Contact Us
PO Box 9300, Marion Square, Wellington 6141
Phone (NZ) : +64 4 974 9588
Phone (UK) : +44 20 3835 5939
Support: support@seekom.com
Websites: webhelp@seekom.com
Copyright 2024 © Seekom Limited (NZ owned)





